今回は、ダウンロードした EAのMT4への設置の仕方から実際の稼働までの手順をまとめました。
※ EAのダウンロードまでの手順については、こちらをご覧ください。
手順1 ダウンロードしたEAのMT4へのコピー
手順2 MT4への設置とパラメーター設定
手順3 自動売買開始!
手順1 ダウンロードしたEAのMT4へのコピー
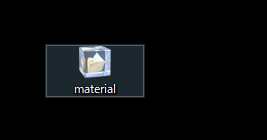
TRADERS-proからダウンロードしたEAの圧縮ファイル(ZIP形式)には全てmaterialという名前がついています。
- まずはこのZIPファイルを解凍(展開)しましょう!
解凍されたフォルダーにはMQL4という名前がついており、最もシンプルな場合、MQL4フォルダー内には【Experts】および【Libraries】フォルダーの2つが含まれています。
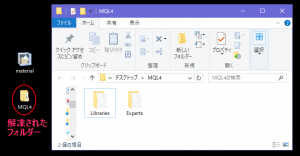
なお、この2つフォルダーの他に【Indicators】フォルダーが含まれているものもあります。
- 次に、運用するMT4にEAをコピーしましょう!
MT4のメニューバーから、ファイル(F) > データフォルダを開く(D) を選択します。

次にMQL4フォルダを開きます。
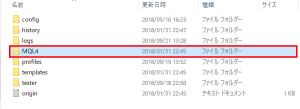
解凍されたMQL4フォルダ内のフォルダ構成は、MT4側のフォルダ構成に準じています。
そこで、解凍されたMQL4内のフォルダをまるごと、MT4のMQL4フォルダ内にコピーしてください。必要なファイルが全てMT4内の適切な場所にコピーされます。
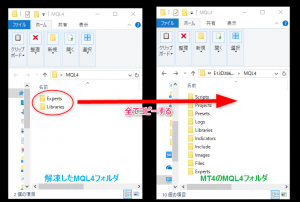
※なお、Indicatorsフォルダが存在する場合も、同様に全てコピーしてください。
<注意事項>
解凍されたMQL4フォルダ内のLibrariesフォルダに格納されている【TRADERS-pro.ex4】ファイル(認証ファイル)は、全てのトレプロEAに共通のものです。
複数のEAをコピーした場合など、ファイルが重複しますが、ファイルの置き換え、もしくはスキップしていただいて問題はございません。
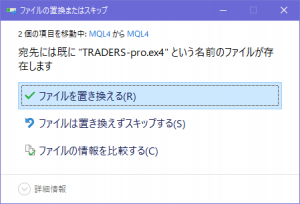
手順2 MT4への設置とパラメーター設定
- MT4へのEAのコピーが完了したら、MT4を再起動するか、もしくはナビゲーターからエキスパートアドバイザを更新します。
<更新手順>
1.MT4のメニューから、表示(V)>ナビゲーター(N)を選択します。
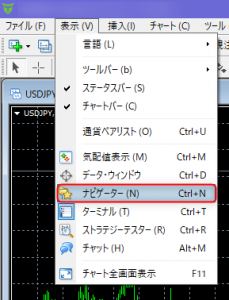
2.ナビゲーター内のエキスパートアドバイザの上で右クリック>ポップアップ画面で更新をクリックします。
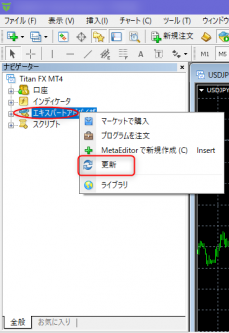
これで運用したいEAがMT4にインストールされました!
- 次に、EAを設置するためのチャートを準備しましょぅ!
ここでは、PID-84【TitanFXスタンダード口座専用】White Bear Z USDJPY – Penguin’s Edition -を例に進めたいと思います。
各EAの詳細ページに、取引対象通貨ペアー、設置時間足等の情報が記載されていますので、それに従い、MT4のチャートを開きます。
PID-84の場合、USDJPYの5分足です。
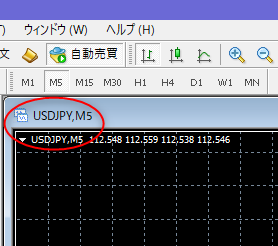
<注意事項>
例えば、XMのマイクロ口座やFXDDのECN口座などでは、それぞれUSDJPYmicro, M5 や USDJPYp, M5といった専用のチャートでしか取引できません。
「micro」や「p」などのサフィックスが必要な口座かどうかは、MT4の新規注文ボタンを押したとき、売買できるかで判別できます。
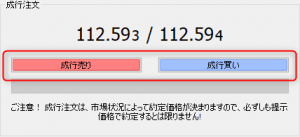
売買不能の場合は、「成行売り」「成行買い」の部分がグレーアウトしており、ボタンを押すことができません。
- では、EAをチャートに設置しましょう! ナビゲーター>エキスパートアドバイザーに表示されている【EA】をチャート上にドラッグアンドドロップします。
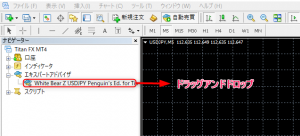
- するとEAの設定画面が開きますので、パラメーターの入力タブを開き、適宜、取引ボリュームなどのパラメーターを設定します。
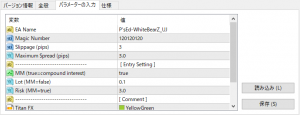
- 次に、全般タブを開き、以下の図のようにチェック「レ」を入れます。
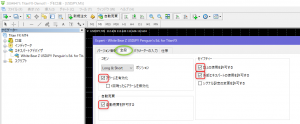
<注意事項>
【DLLの使用を許可する】のチェックが漏れると、チャートからEAが取り除かれる(設置できない)原因になりますので、ご注意下さい。
なお、上記のチェックを入れても、チャートからEAが取り除かれてします場合は、MT4のメニューバーのツール(T)>オプション(O)>エキスパートアドバイザー内の「DLLの使用を許可する」にチェックが入っているかどうか、
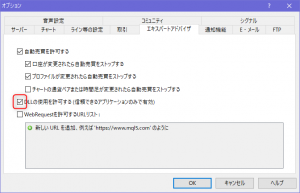
以下の図のように「自動売買」が許可されているかどうかも、併せてご確認ください。

さて、大詰めです! 正常に認証されると、ターミナルのエキスパートタブに【正常認証が完了した】ことが表示され、併せてEAが初期化(Initialize)されたことが表示されます。
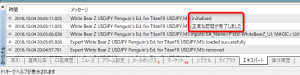
これでEAの設置は完了です!
お疲れ様でした!
チャート右上のニコチャンマークが「笑顔」になっていることを確認して、後は自動売買されるまで気長に(寝て)待ちましょう!

Let’s Try!
TRADERS-pro サポート事務局

